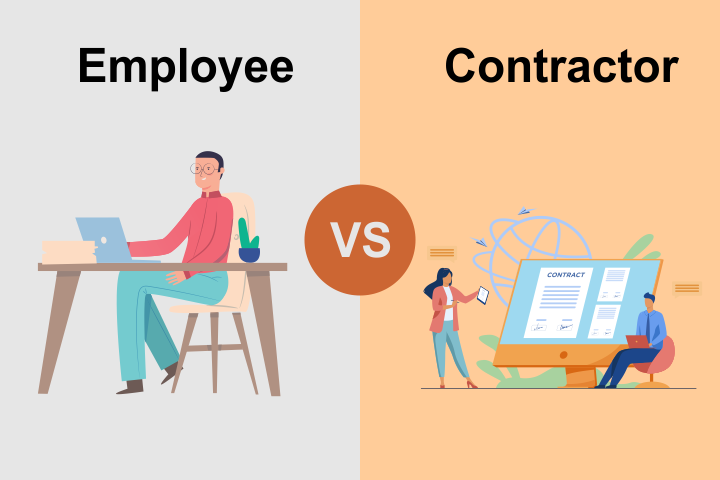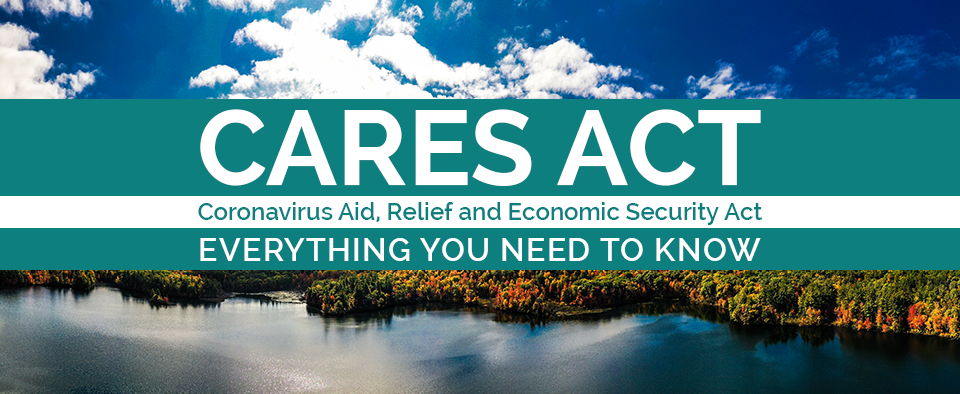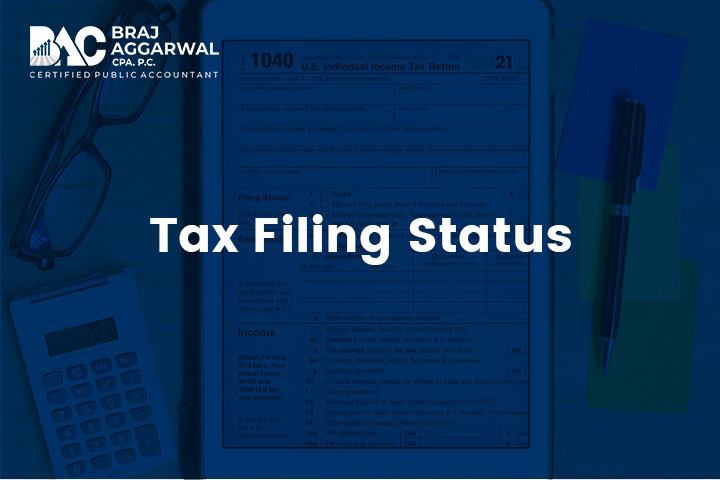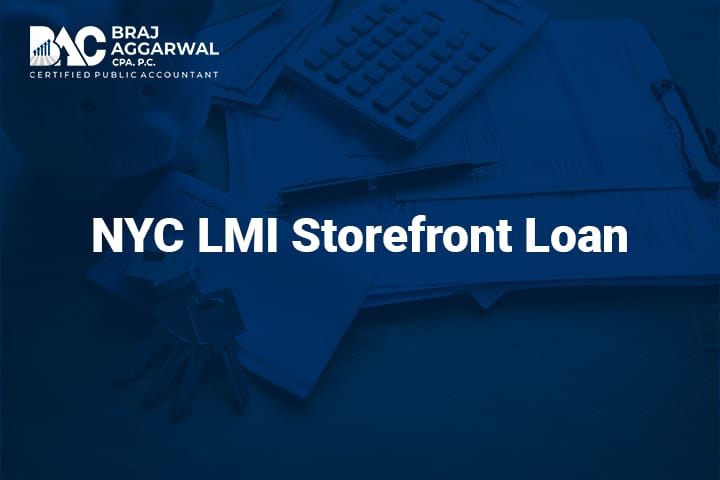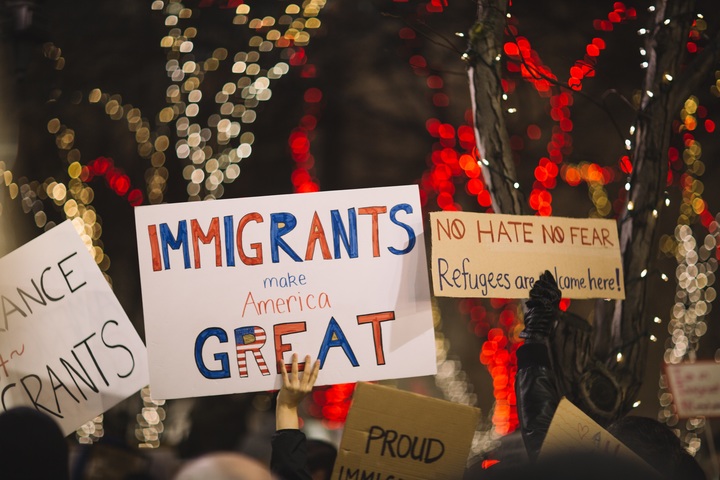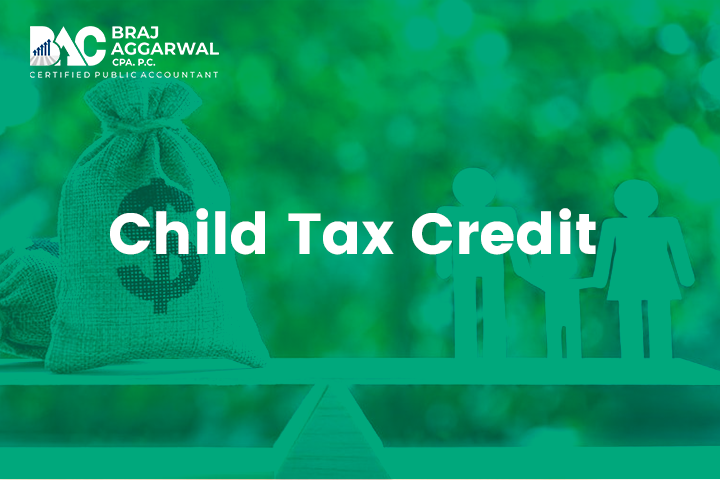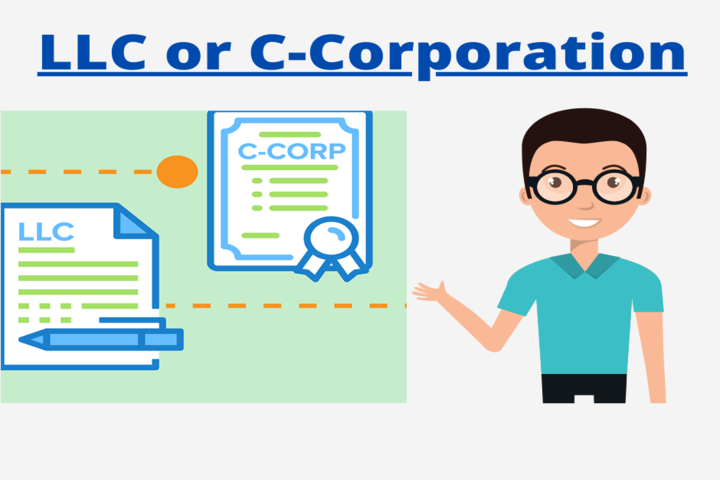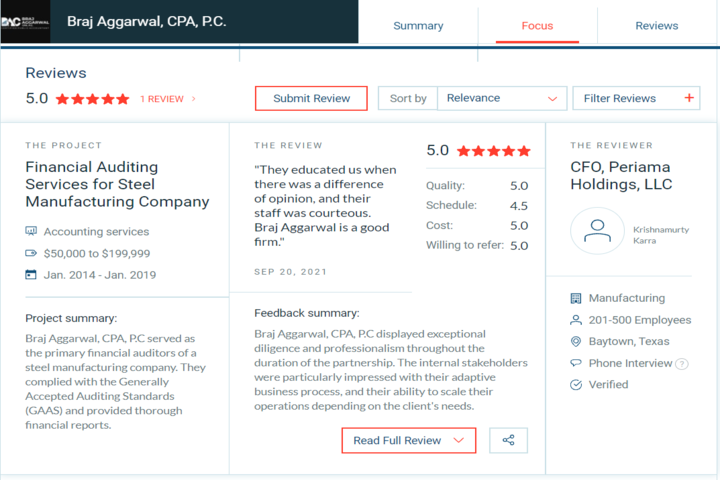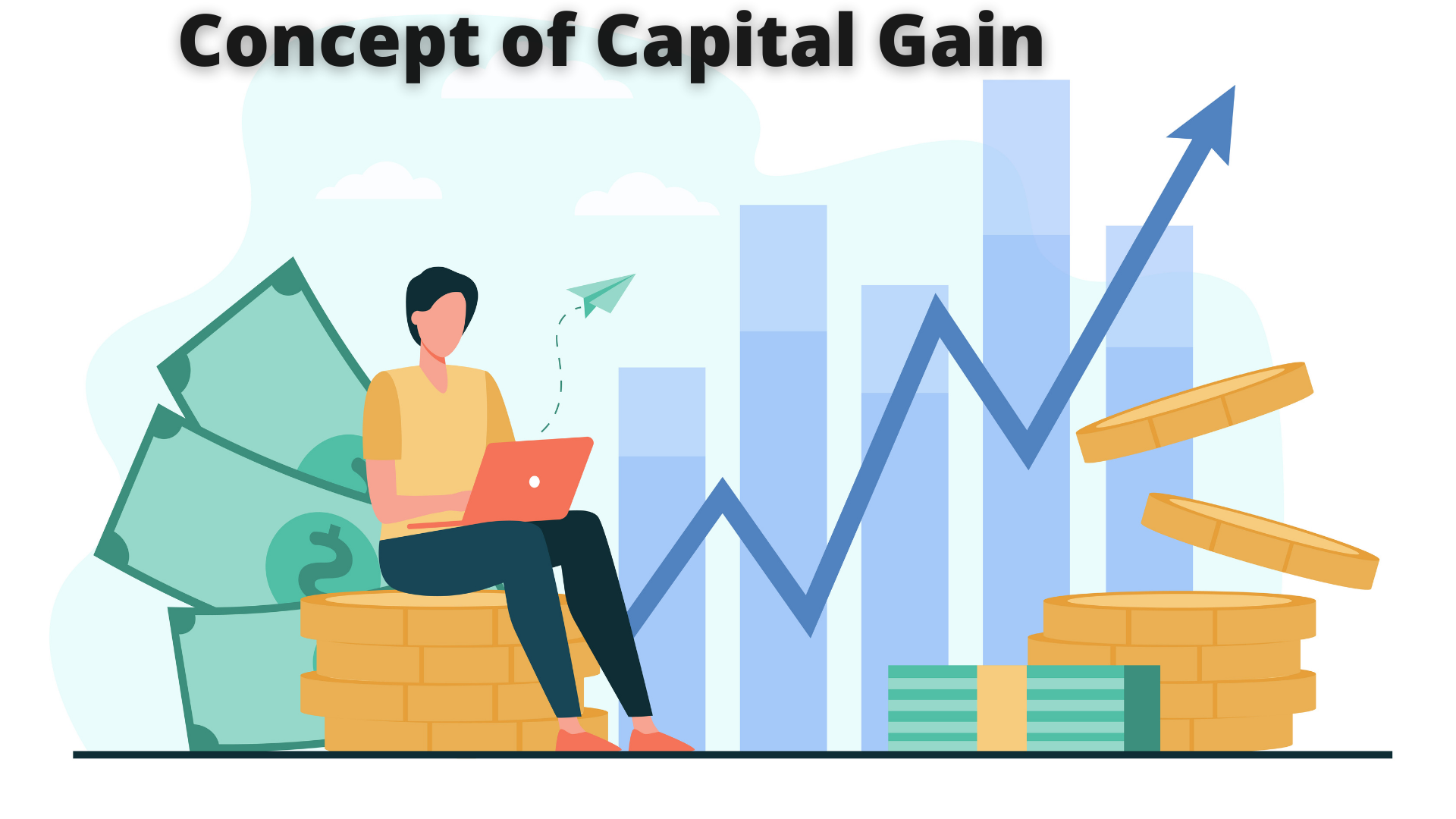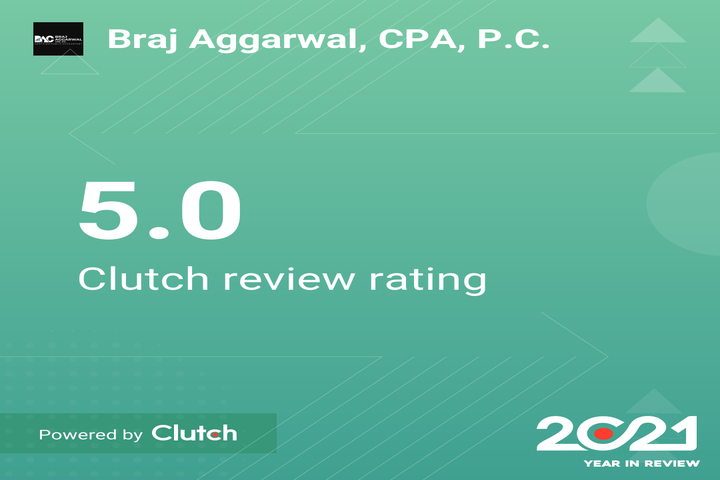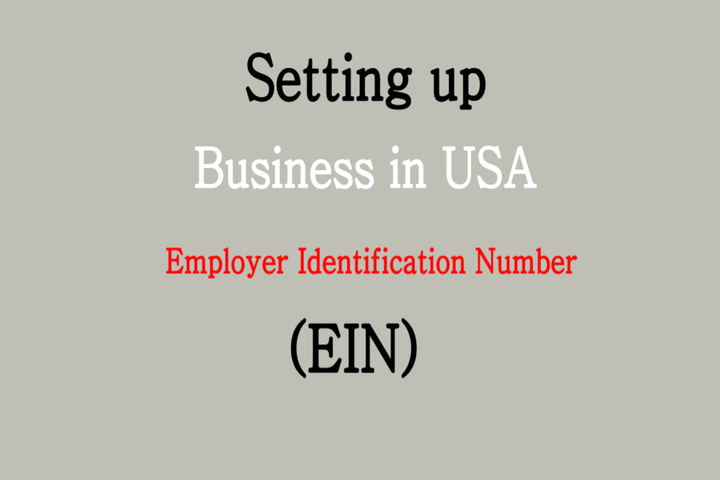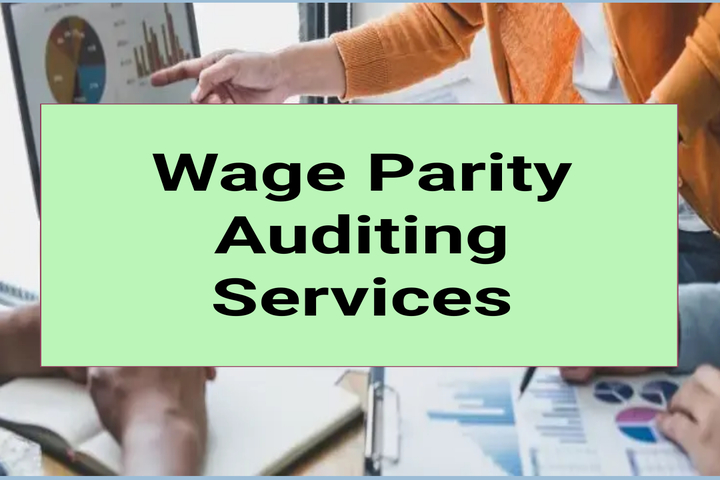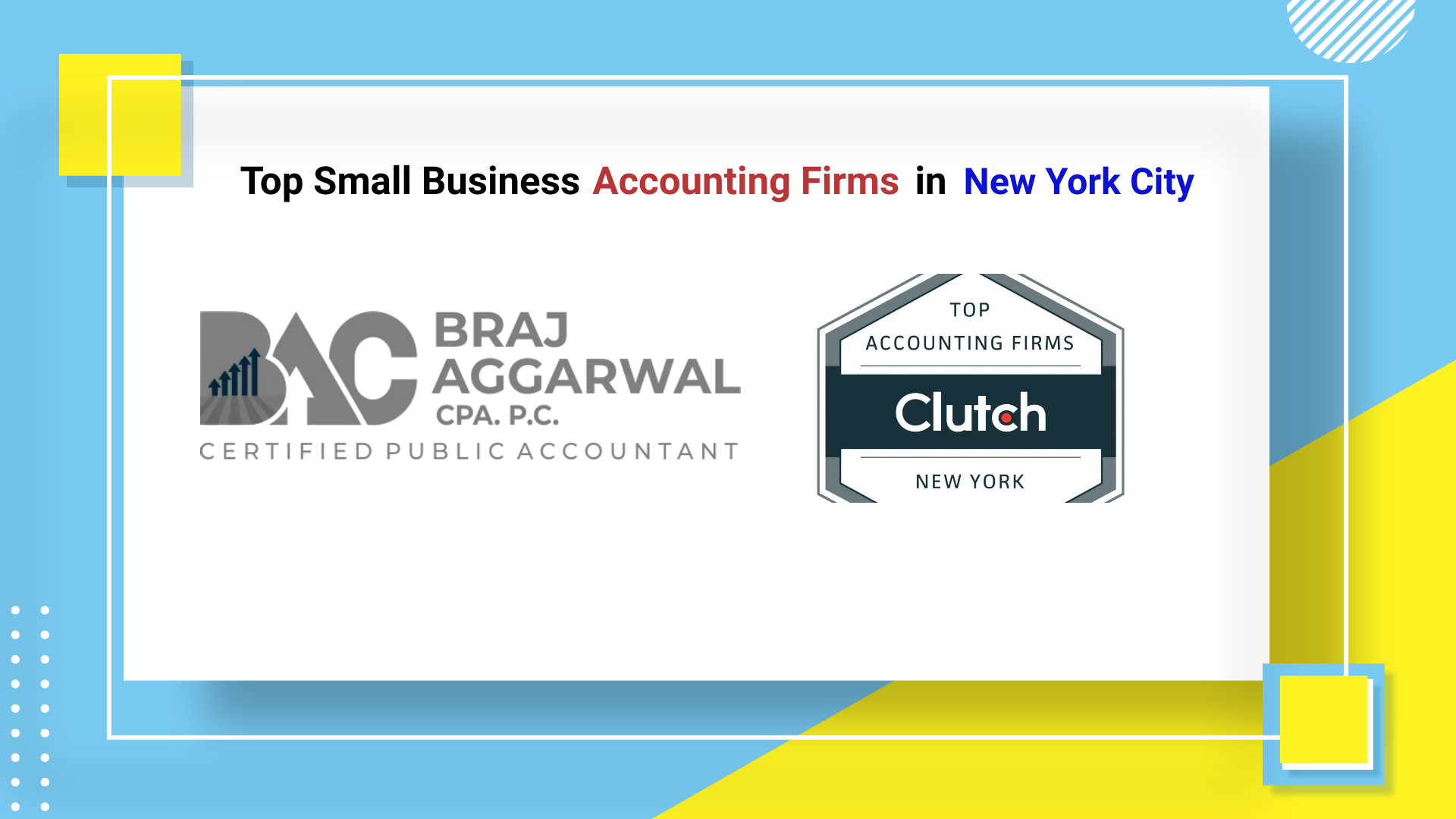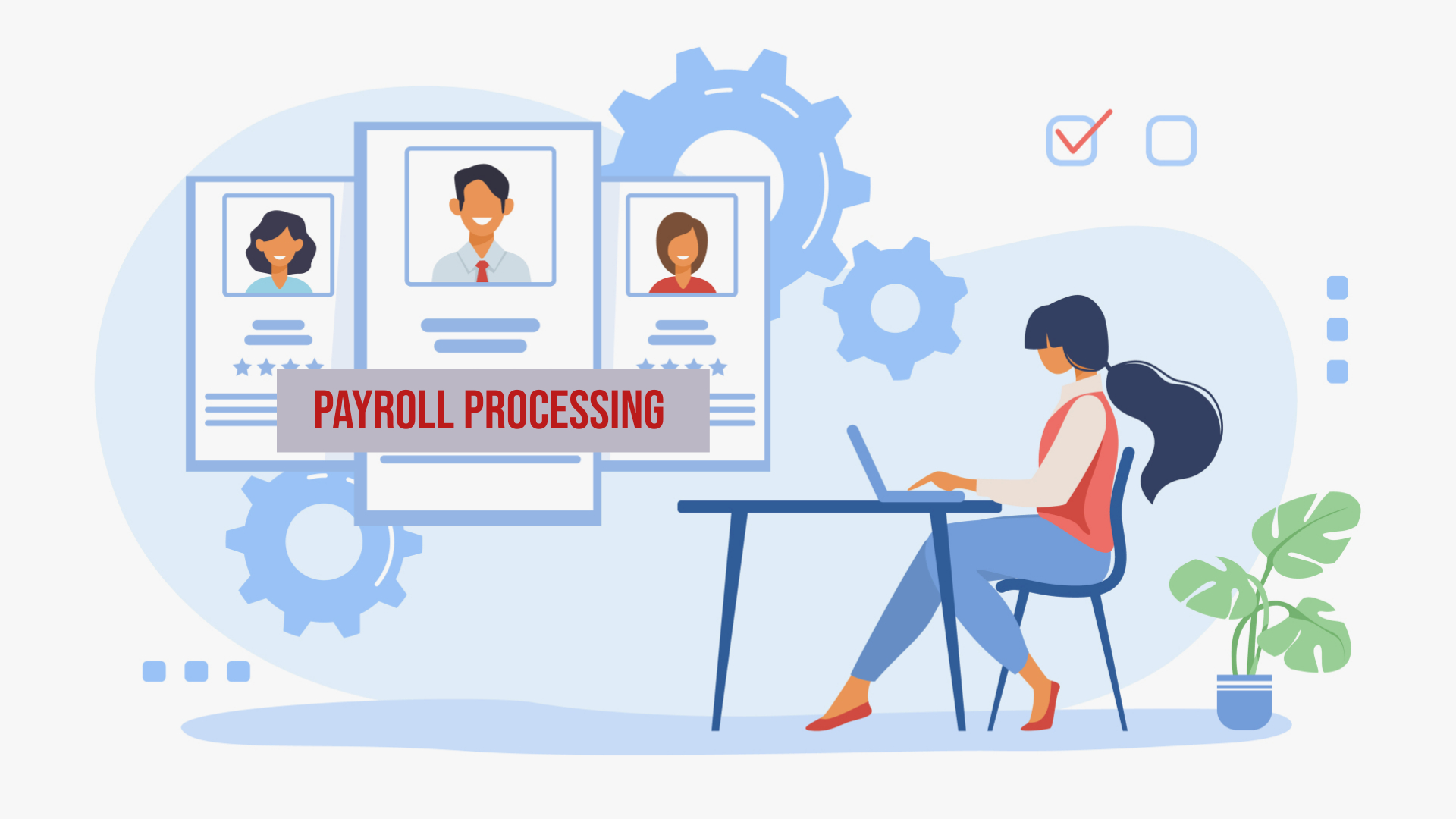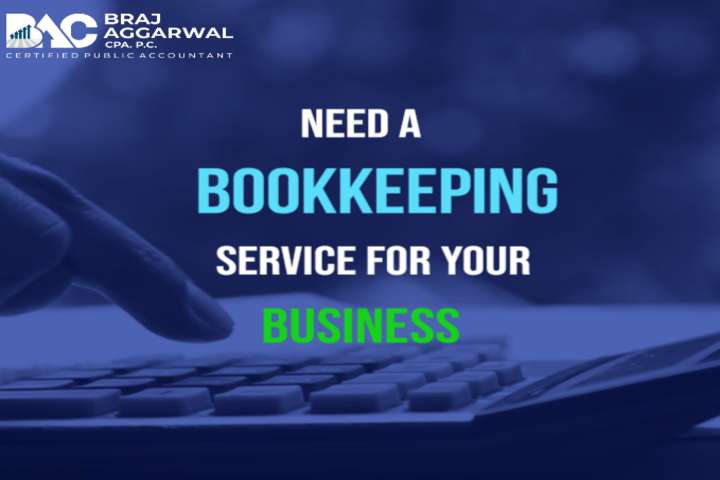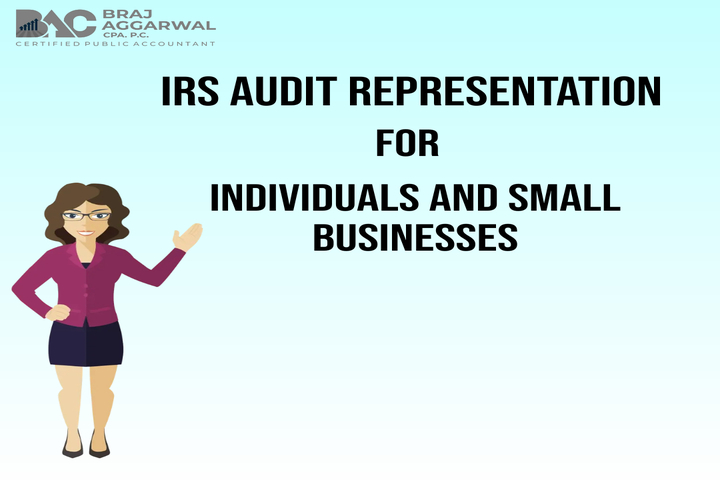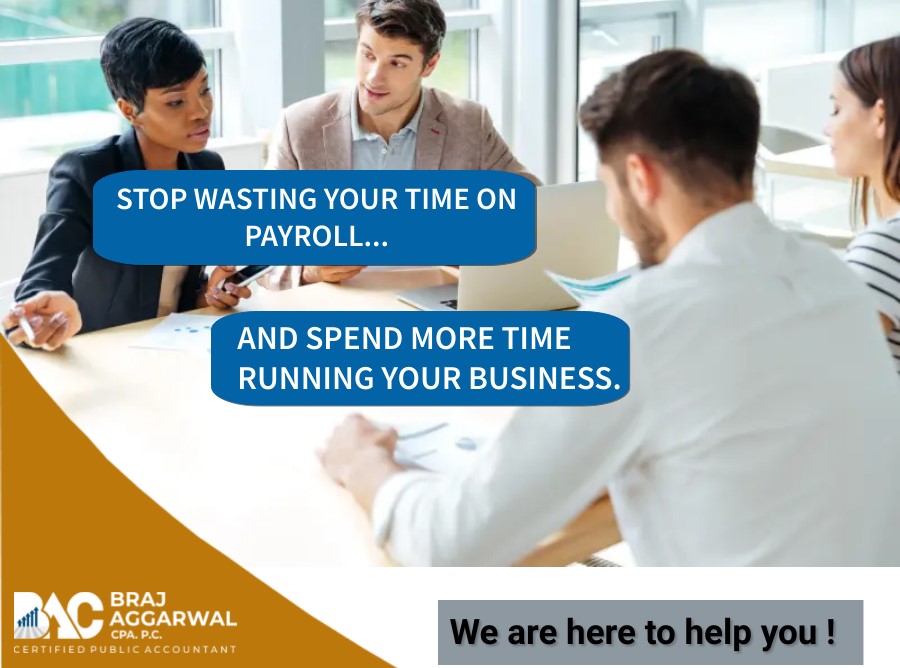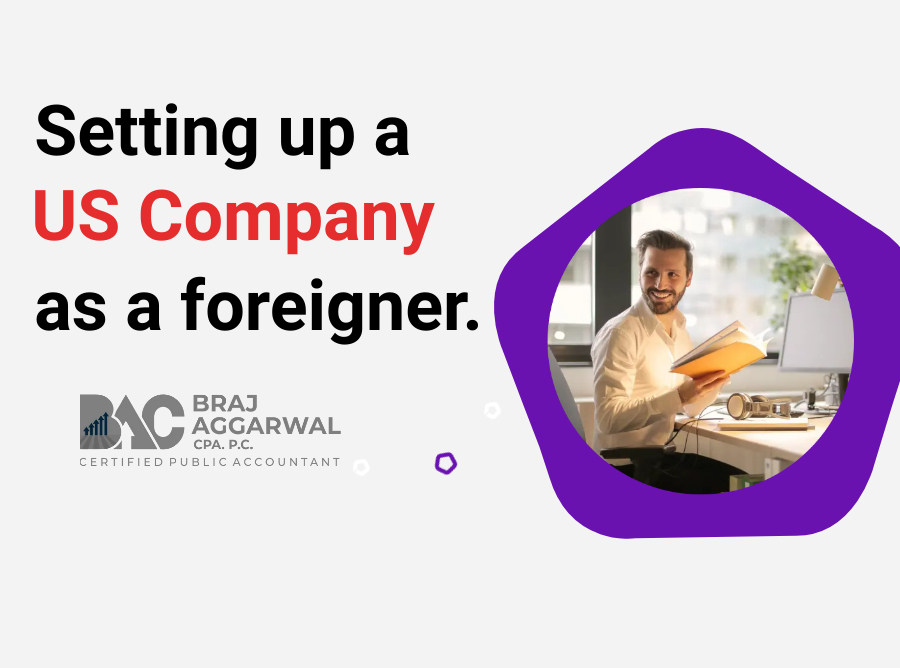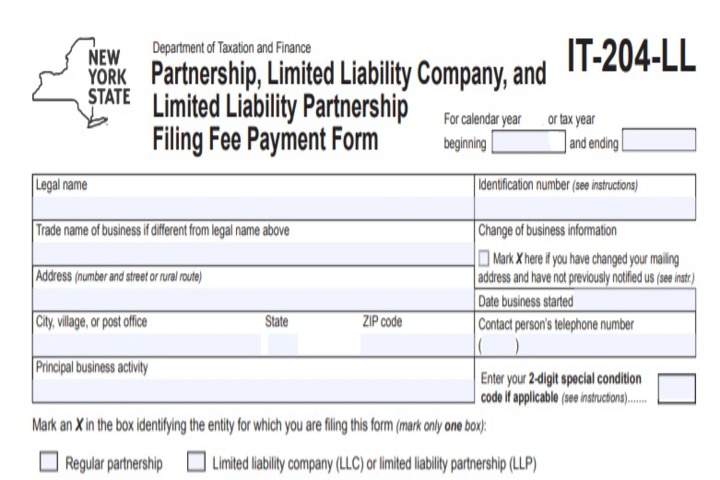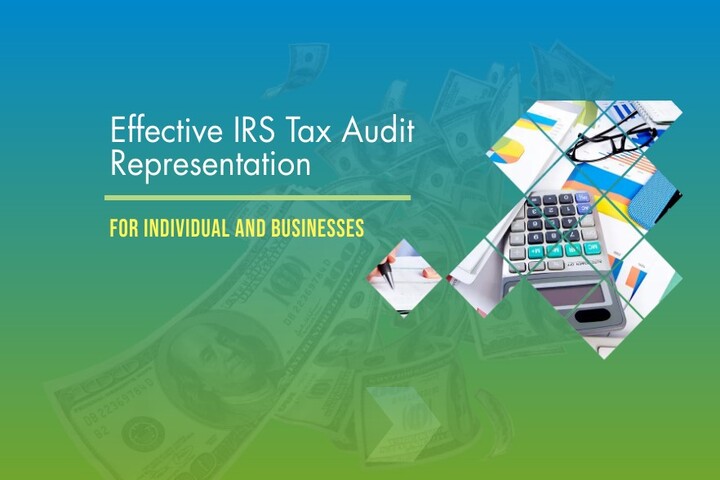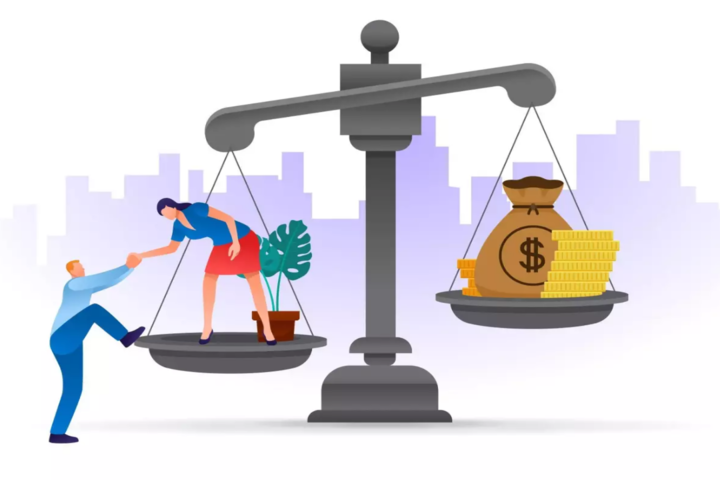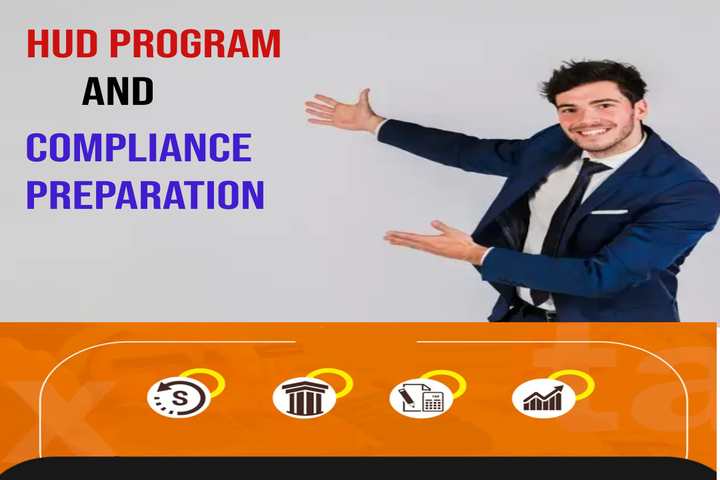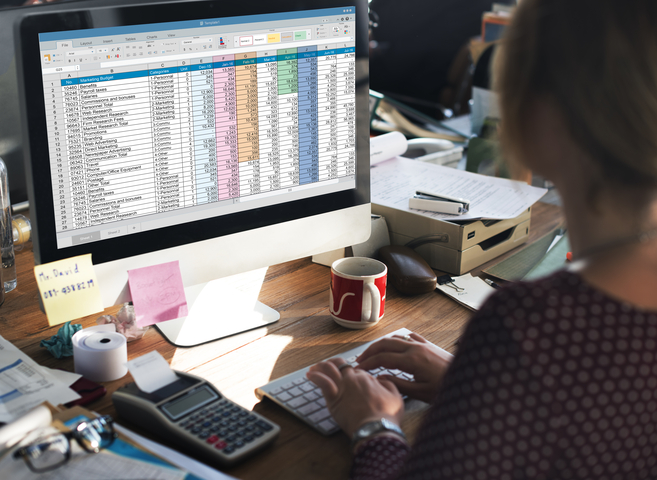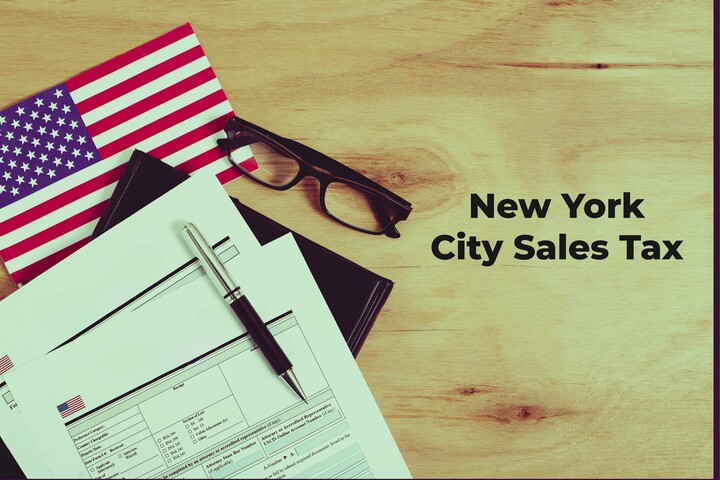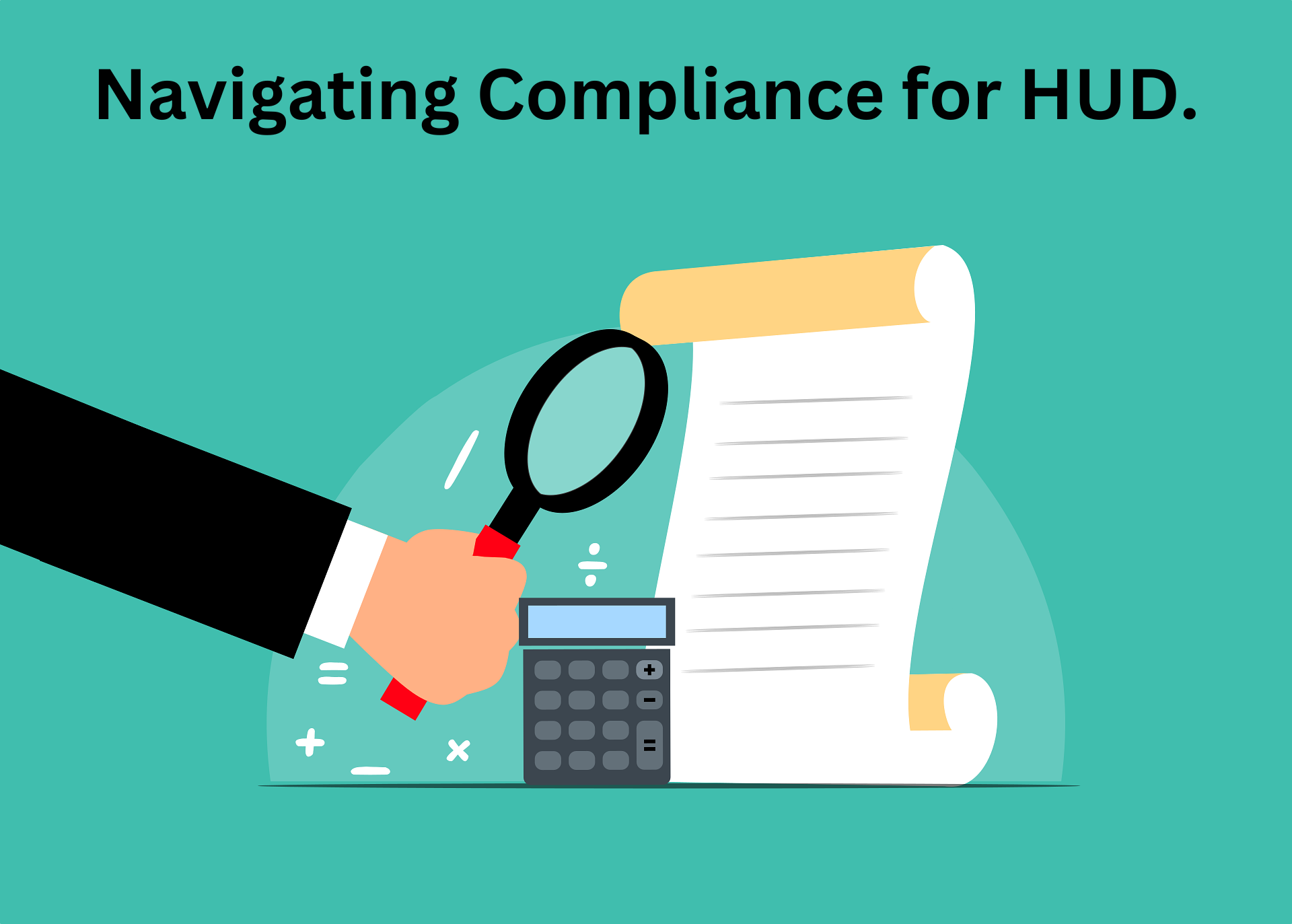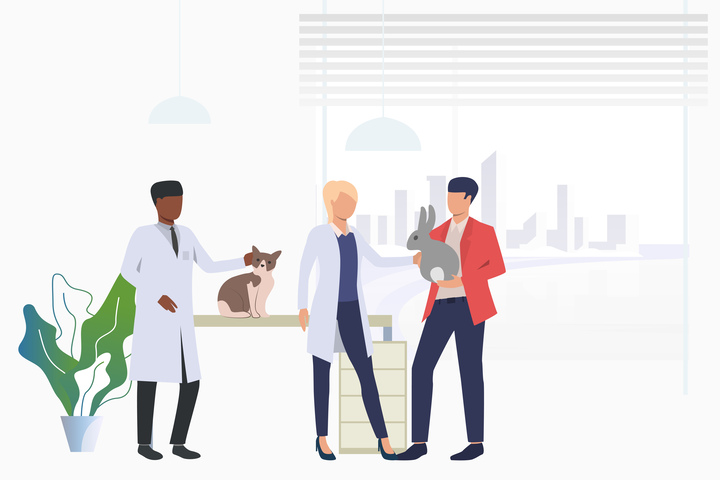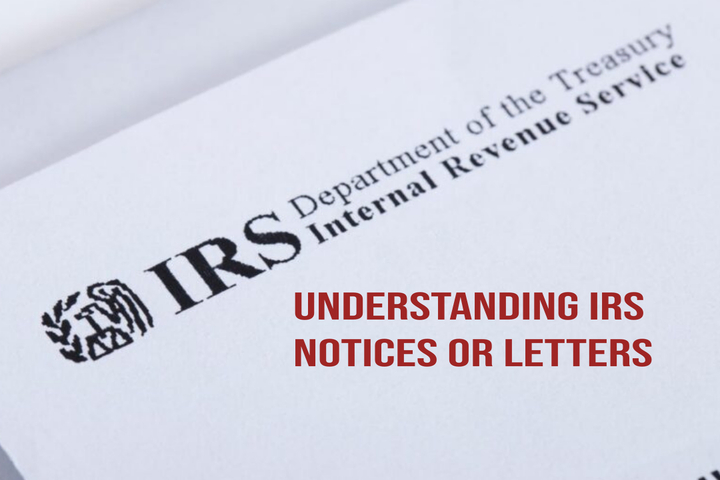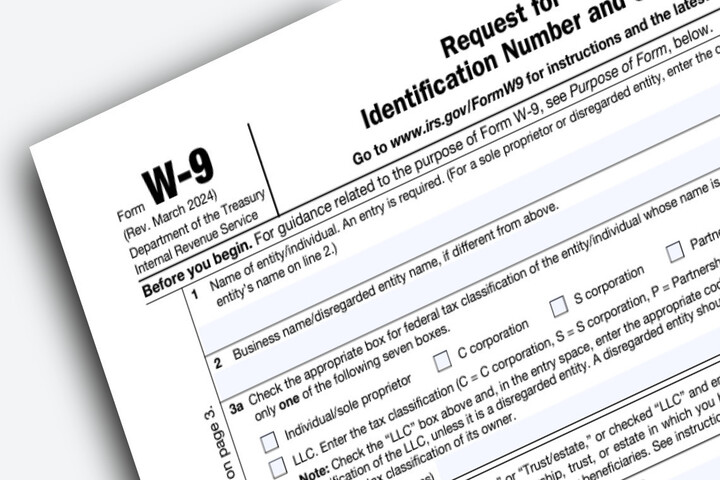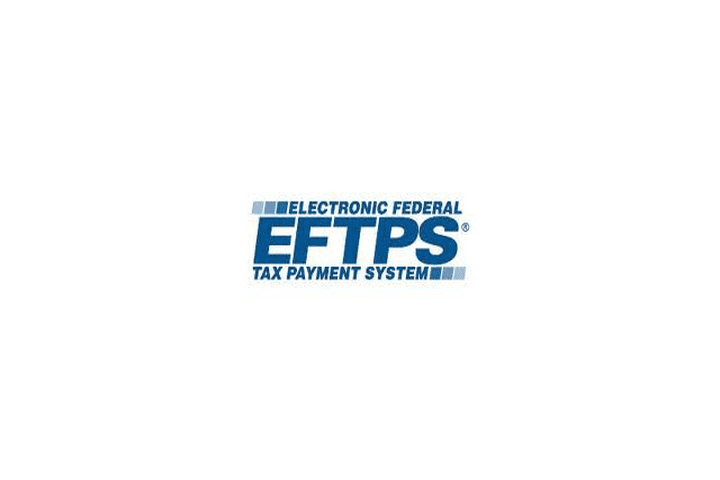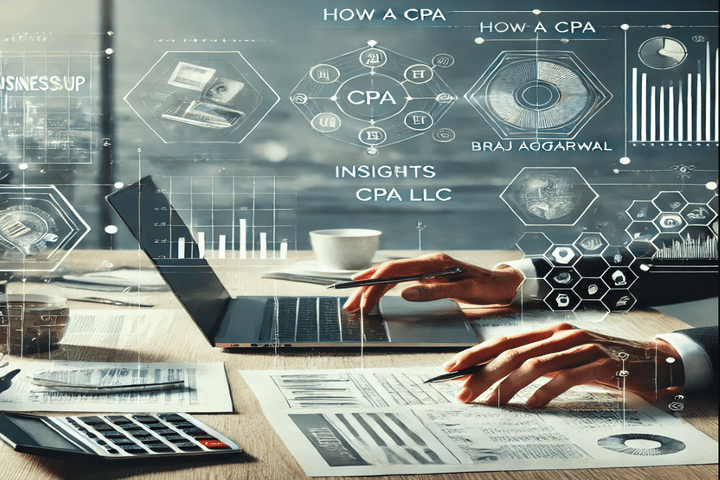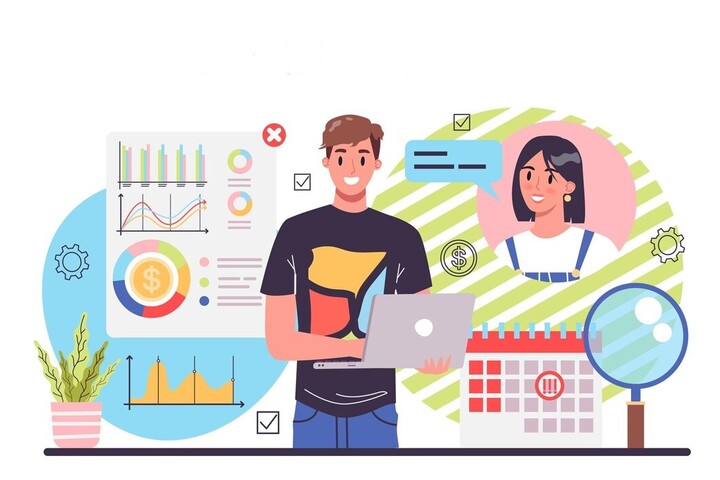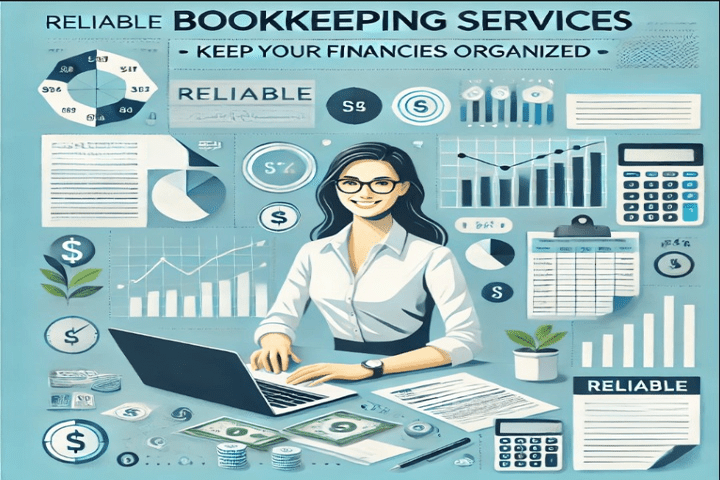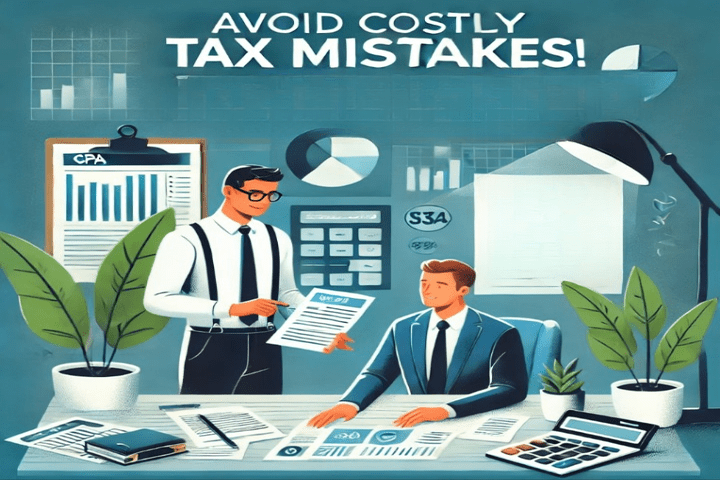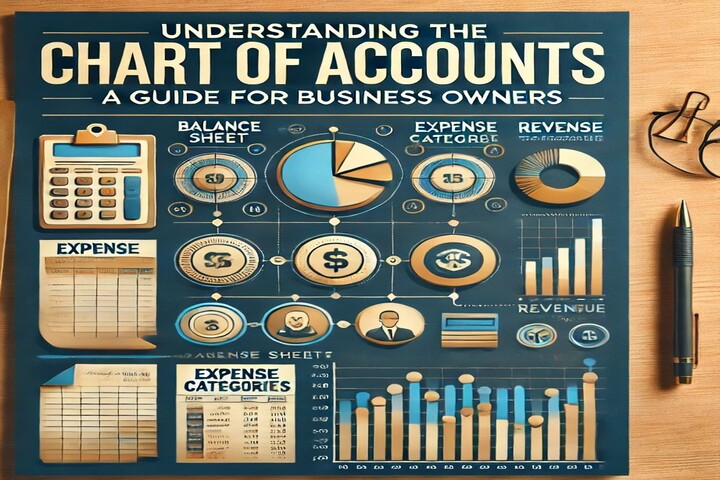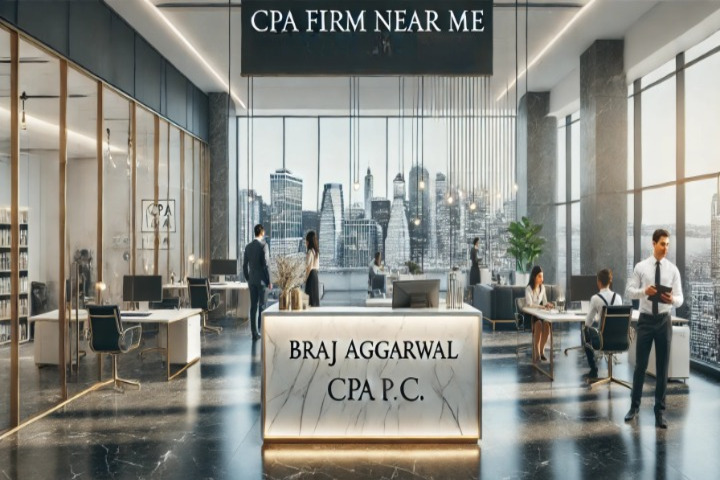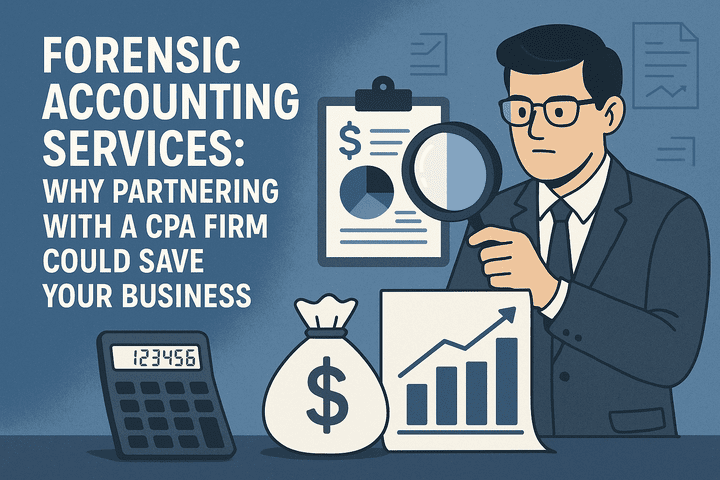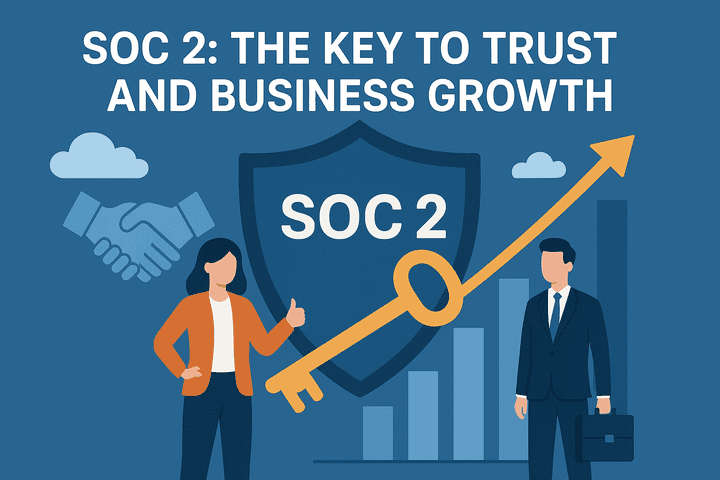How to import a QBO file into QuickBooks Desktop
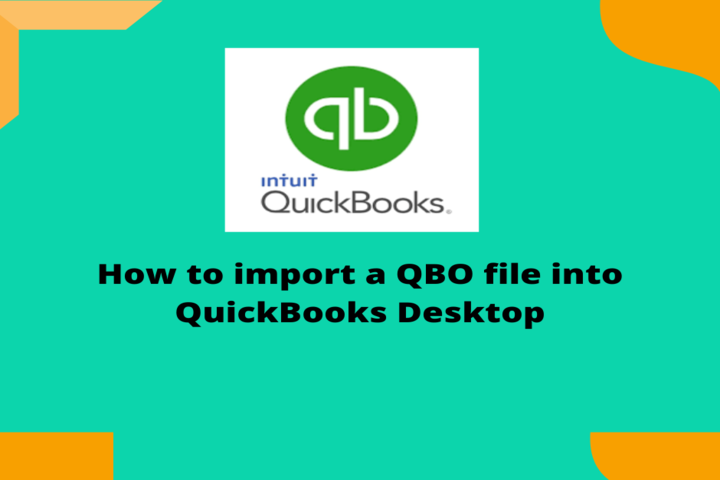
Once you make a bank rule in QuickBooks desktop then accounting becomes easier and saves a lot of time. The rule means to set the head of the account when you create a bank rule then transactions are automatically categorized you need only approve the transactions then all transactions are automatically uploaded. If you want to change the category then you can easily change.
Steps how to Import QBO File:
1. Go to File Menu. Then select Utilities
2. Select Import then select Web to connect Files
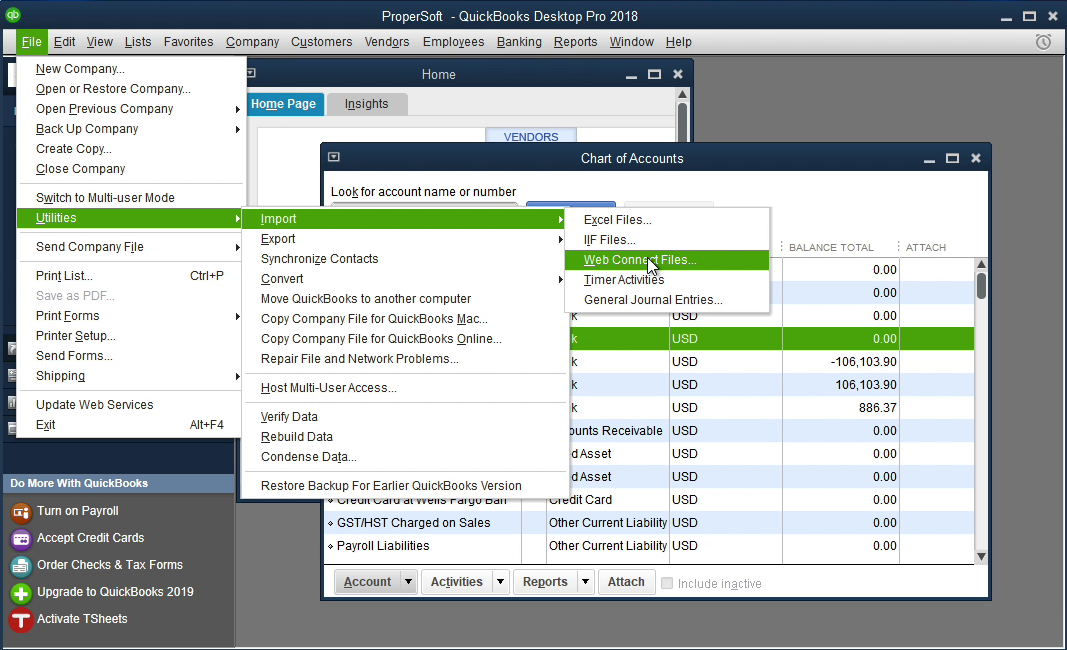
1. Select the QBO file that you downloaded
2. Click on Use an existing QuickBooks account then select your Bank name
3. Click on Continue then all transactions are show in your QuickBooks
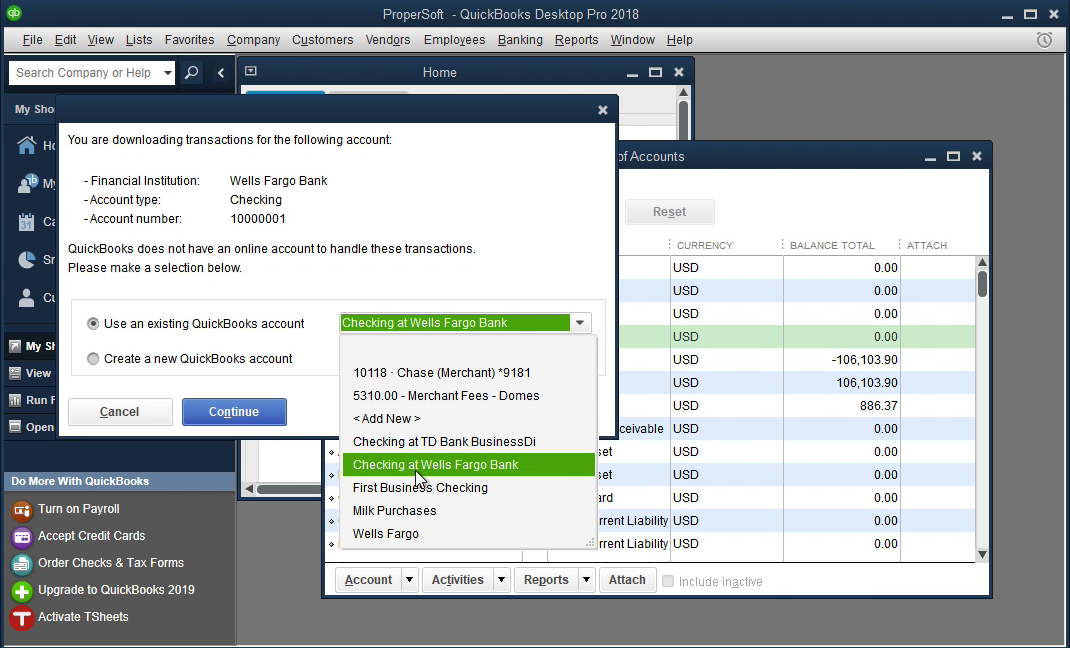
4. Now your data is imported
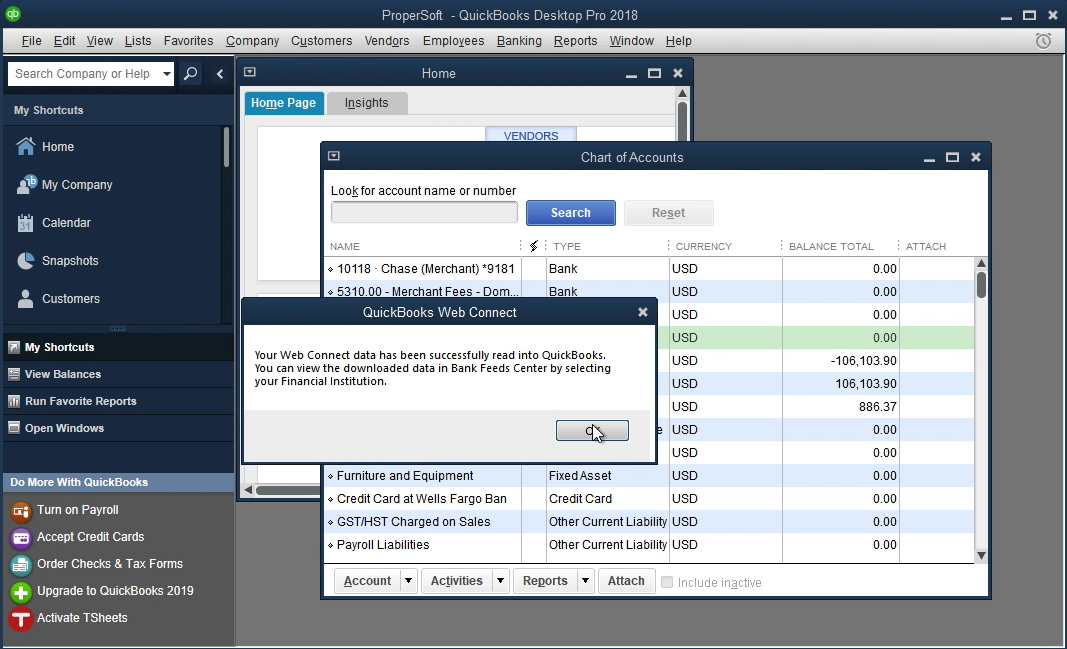
5. Click on ‘Transaction List’ to review transactions.
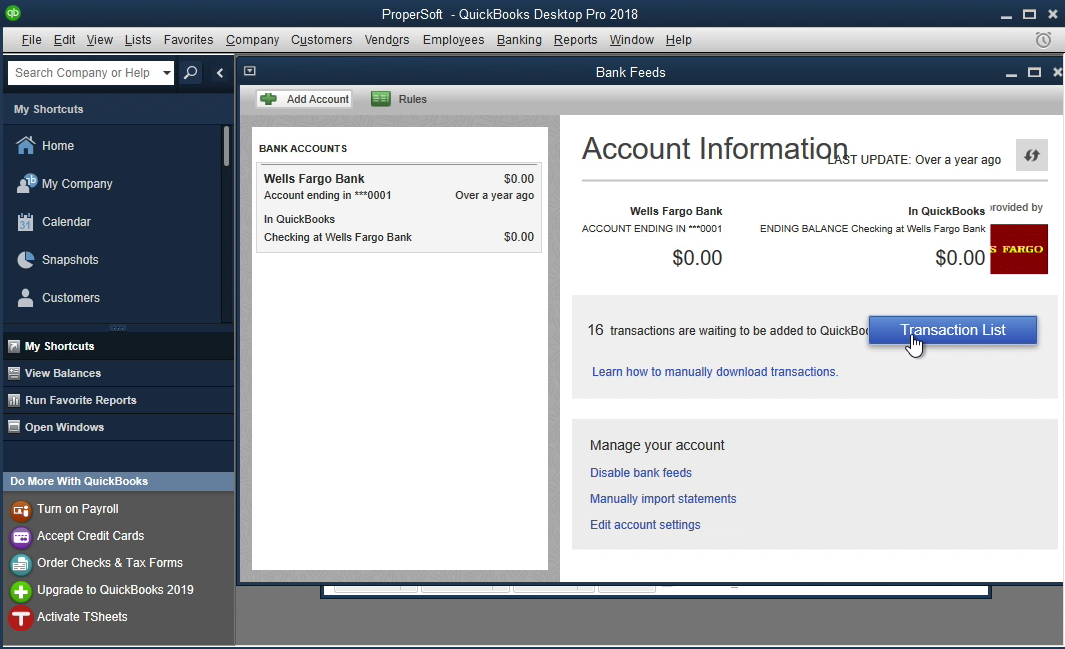
When the QBO file is uploaded, and the payee column is empty, so you are required to create a rule and the payee column is fulfilled automatically.
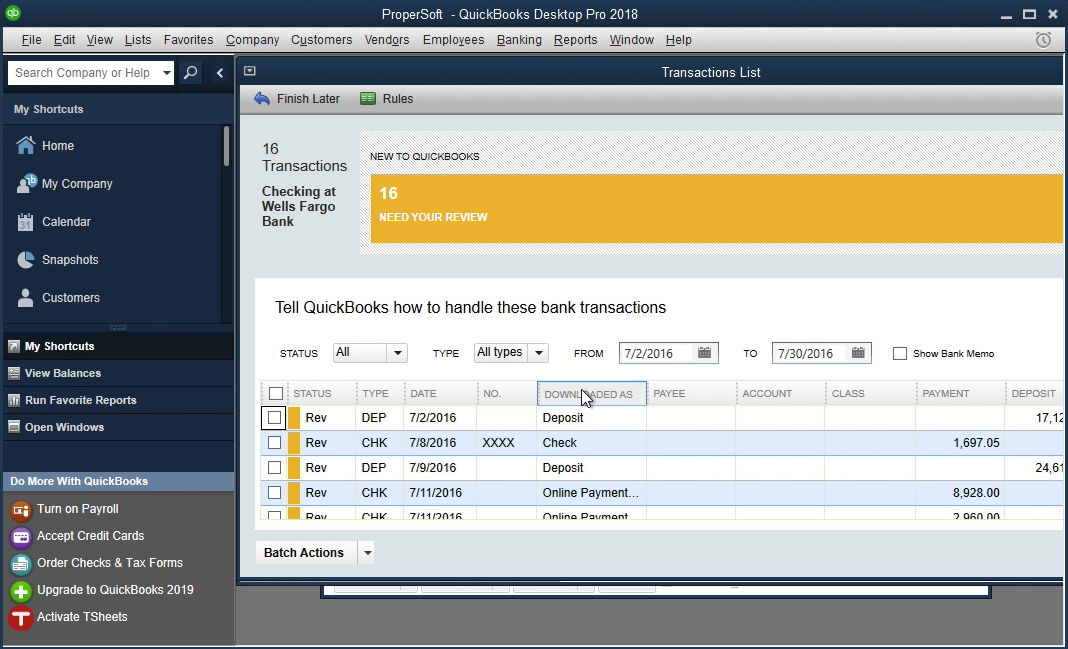
Steps on how to make a rule:
1. After importing the QBO file you go to the Rule
2. Select Manage Rules drop-down then choose Add New
3. Then write Rule Name
4. In the Description field write common contains mentioned in the memo
5. Select Rename and then write Payee field then select add
6. Select a category and write the accounting field
7. Select save.
If you need to modify the Rule then you can easily modify it by doing the Following Steps-
1. Select Rule which you want to modify
2. From the Action Column or right click of a mouse, Select Drop Down and choose
a. Edit Rule: if you want to change a detail in Rule
b. Delete Rule: if you want to delete the Rule
When you Import QBO files and make rules that all transactions are ready for upload in QuickBooks then go to batch action and select Add/Approve.
Want to know more about accounting services and bookkeeping services. Connect with our team by filling the below form or call us on (+1) 718-426-4661 or email us on baggarwal@aggarwalcpa.com